마이크로소프트 오피스 365 무료 설치 및 정품 인증 방법
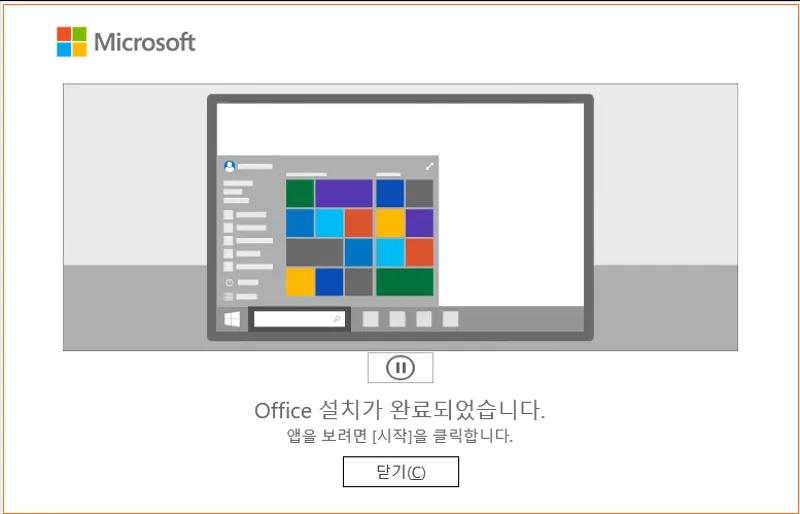
이 페이지에서 MS 오피스 365를 무료로 설치하는 방법에 대해 확인할 수 있습니다. 오피스 365에 포함된 제품군과 기능들은 다운로드 페이지를 참고해주세요.
소요 시간: 5분
오피스 365 설치 파일 다운로드

이 페이지의 우측에 위치한 MS 오피스 365 다운로드 버튼을 클릭하여 설치 파일을 다운로드합니다.
오피스 365 이미지 파일 확인

다운로드한 오피스 365 이미지 파일을 확인 후 더블 클릭하여 마운트합니다.
설치 파일 실행

마운트가 완료되면 설치 파일을 확인할 수 있습니다. [Setup.exe] 파일을 더블 클릭하여 설치를 진행합니다.
MS 오피스 365 설치 진행

자동으로 MS 오피스 365 설치가 진행되며 잠시 후 설치가 완료됩니다.
MS 오피스 365 정품 인증 진행하기

정품 인증을 진행하기에 앞서 위와 같이 Windows 실시간 디펜더를 끄고 진행하셔야 합니다.
Windows 실시간 디펜더 끄기 방법에 대해 자세한 내용은 아래 문서를 참고해주세요.인증 명령어 다운로드

오피스 다운로드 페이지에서 오피스 365 인증 명령어 CMD 파일을 다운로드합니다.
오피스 365 인증 실행

다운로드한 압축 파일을 압축 해제하고, 오피스 인증 명령어 CMD 파일을 마우스 오른쪽 클릭하여 [관리자 권한으로 실행]합니다.
오피스 365 인증 확인

실행한 명령 프롬포트 창에서 위 이미지와 같이
<Product activation successful>이라고 뜨면 정상적으로 오피스 365 정품 인증이 완료되었습니다.
오피스 365 설치와 정품 영구 인증이 완료되면 정상적으로 엑셀, 파워포인트, 워드, 아웃룩 등의 소프트웨어를 사용할 수 있습니다.
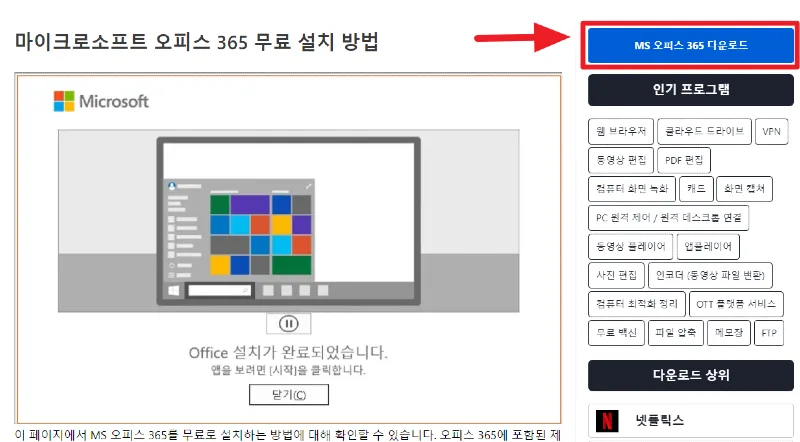
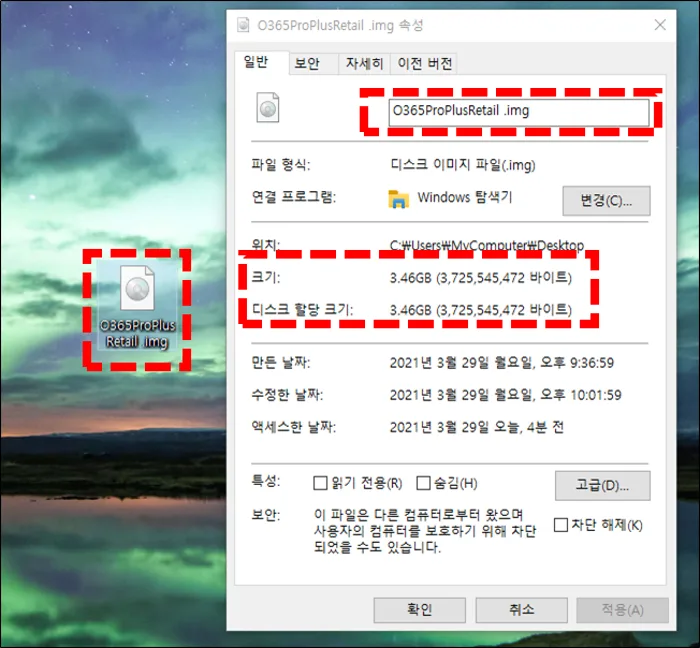
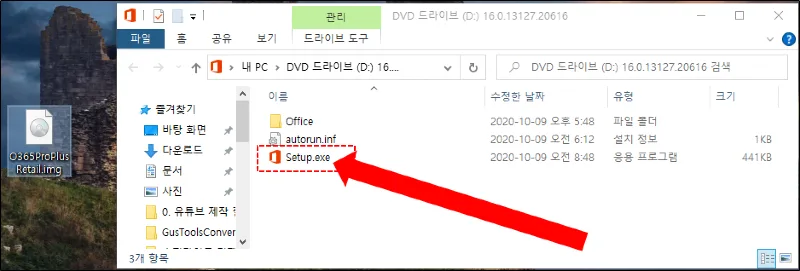
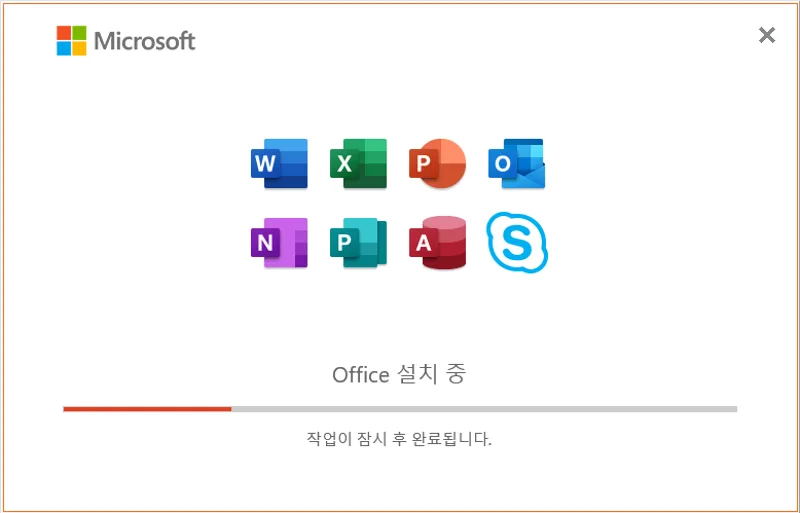
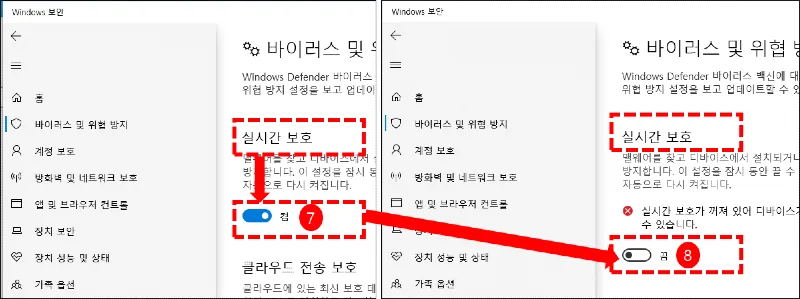
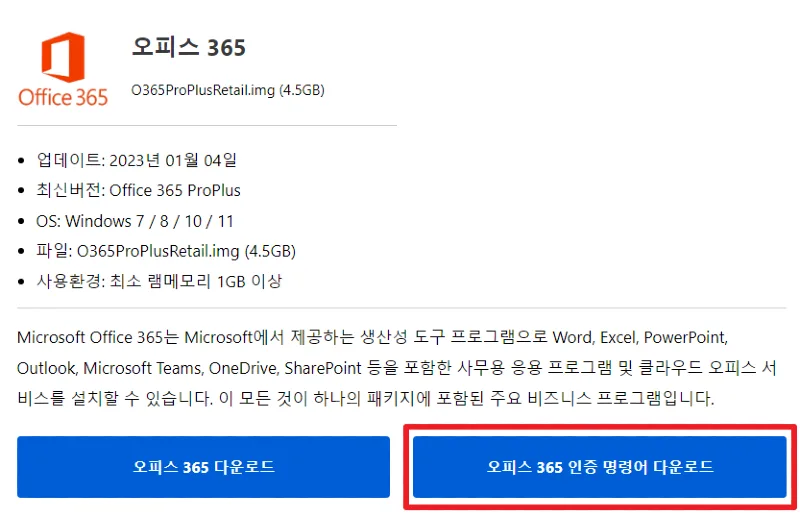
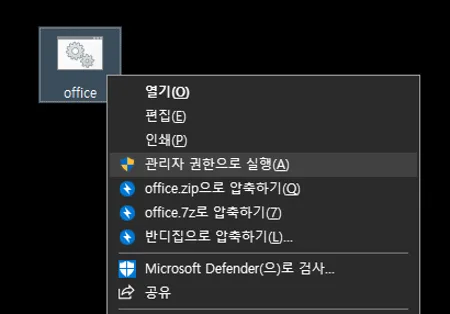
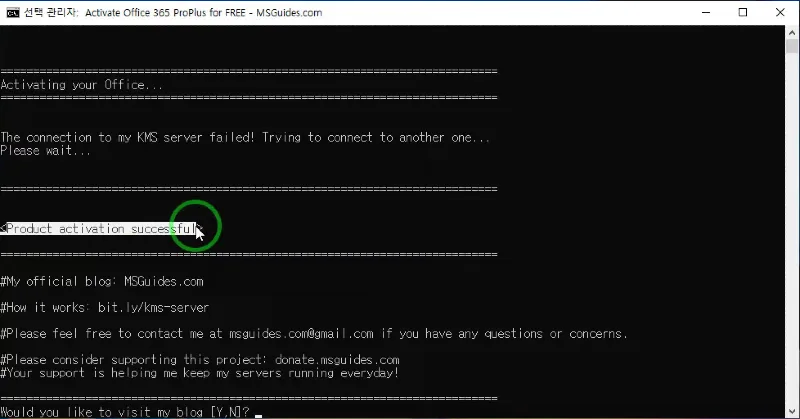
The connection to my KMS server failed! Trying to connect to another one…
Please wait…
============================================================================
Sorry, the server is busy and can’t respond to your request. Please try again.
설명서대로 실행했는데
이런 메세지가 뜰 땐 어떻게 하나요?
오피스 365 인증 파일 실행 시 명령 프롬포트 창 위에 위 이미지와 같이 Administrator라고 뜨나요?
관리자 권한으로 실행 하여도 위의 실패 메세지가 뜹니다.