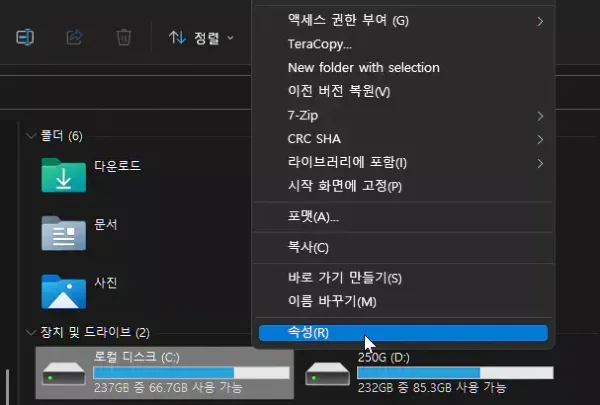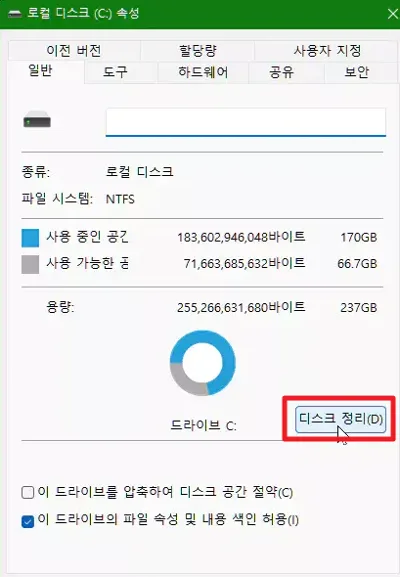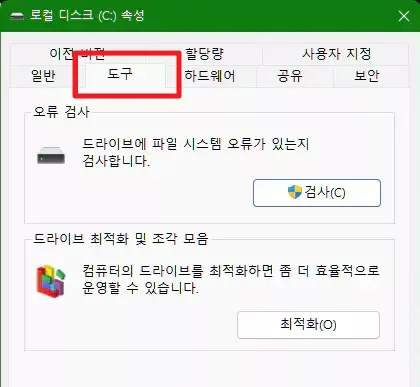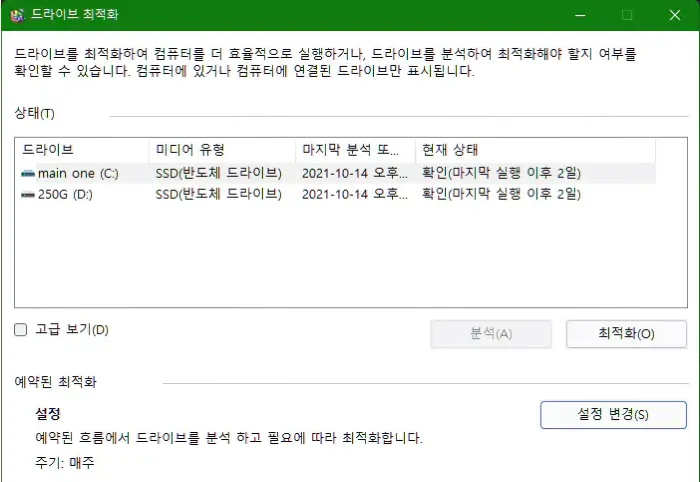Windows 11 디스크 조각모음 및 오류 검사 방법
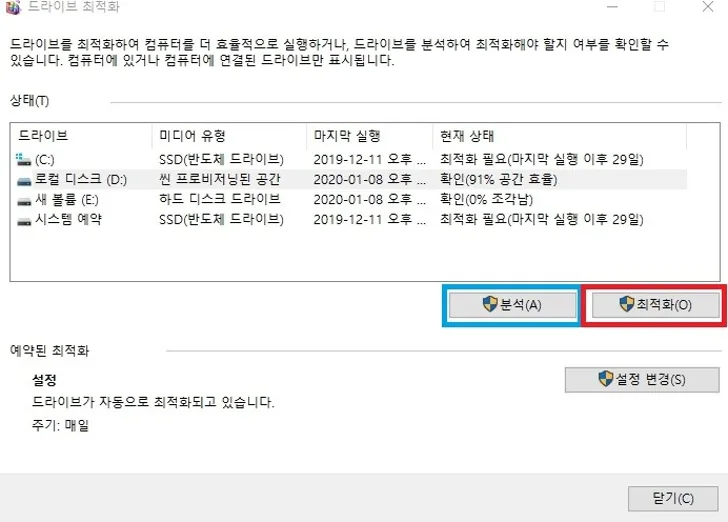
윈도우 10에서 윈도우 11로 이동한 사용자의 경우 윈도우가 설치된 드라이브에서 디스크 정리, 디스크 오류 검사, 디스크 조각 모음 등을 수행하는 것이 좋습니다.
디스크 정리는 불필요한 정크 파일을 제거하여 낭비되는 디스크 공간을 확보하고, 오류 검사는 디스크 구조나 Windows 파일 시스템에 문제가 없는지 확인하고 디스크 조각 모음의 경우 디스크 플래터 전체에 조각이 흩어져 있습니다. I/O에 유리한 방식으로 동일한 파일로 준비된 데이터 조각을 묶는 기능입니다.
소요 시간: 30분
로컬 디스크 속성창으로 이동합니다.

Windows 11에서 [내 PC]에 들어가 [로컬디스크 (C:)] 마우스 오른쪽 버튼으로 클릭하고 속성을 선택합니다.
디스크 정리하기

속성 창이 열리면 [일반 탭]에서 [디스크 정리] 버튼을 클릭하면 디스크가 자동으로 정리됩니다.
디스크 오류 검사와 드라이브 최적화 및 조각모음하기

디스크 정리가 완료되면 속성 창에서 [도구 탭]을 클릭하여 [디스크 오류 검사]와 [드라이브 최적화 및 조각 모음]을 진행할 수 있습니다.
오류 검사 또는 최적화할 드라이브 선택합니다.

오류 검사 또는 드라이브 최적화 및 조각모음을 진행할 드라이브를 선택한 후 오른쪽 아래 [최적화] 버튼을 클릭합니다.
이와 같은 방법으로 Windows 10 및 Windows 11에서 디스크 조각모음 및 오류 검사를 진행할 수 있습니다.